Outlook and third Party Settings for Google Mail Accounts
Steps for running a parallel account in third party.
Step 1: Enabling Third Party Apps in Gmail
After this setting you can read this message on other platform like webmail, Microsoft Outlook and Apple mail, after this configuration you can access your mail in multiple devices
Step 1: Enabling Third Party Apps in Gmail
Turn on the radio button after turn on go to your gmail account via abouve pic.Step 2: Enable IMAP Access .
.
Eg.
First Choose Your Account Type (Enable POP or IMAP button)
Choose Manual Setup or Additional Server Types
Fill the information on POP and IMAP account setting (Like : Name, Email id, Password)
Incoming Server : imap.gmail.com
Outgoing Server : smtp.gmail.com
After that click on more setting option and Click Outgoing server options
Enable checkbox on my outgoing server
After that click advance button on same popup box and fill this information for outlook
Incoming Server Port - 993
Encryption Connection select SSL
Out Server Port - 465
Encryption Connection select SSL
Save the settings .
After that click ok and click the finish and enjoy using outlook mail
In Summary
Use the table below to update your client with the correct information. For help updating your settings, search your email client's Help Centre for instructions on setting up IMAP.
| Incoming Mail (IMAP) Server | imap.gmail.com Requires SSL: Yes Port: 993 |
| Outgoing Mail (SMTP) Server | smtp.gmail.com Requires SSL: Yes Requires TLS: Yes (if available) Requires Authentication: Yes Port for SSL: 465 Port for TLS/STARTTLS: 587 |
| Full Name or Display Name | Your name |
| Account Name, User name, or Email address | Your full email address |
| Password | Your Gmail password |
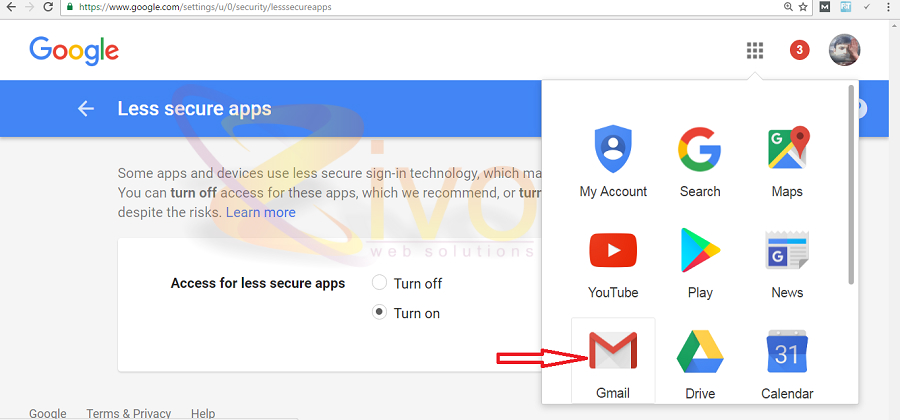






Comments
Post a Comment